
Usenet Central is no longer accepting new members. We have been acquired by Fast Usenet and are in the process of merging our services. If you are looking for the best Usenet access visit Fast Usenet to sign up.
↪ Thunderbird Usenet Tutorial | Sign Up for Usenet.
How to Setup Thunderbird Newsreader
1. Visit the Thunderbird website to download the latest release of Thunderbird.
2. When you have the .exe file downloaded to your computer double click to start the installation process.
3. A window will appear that looks like this.
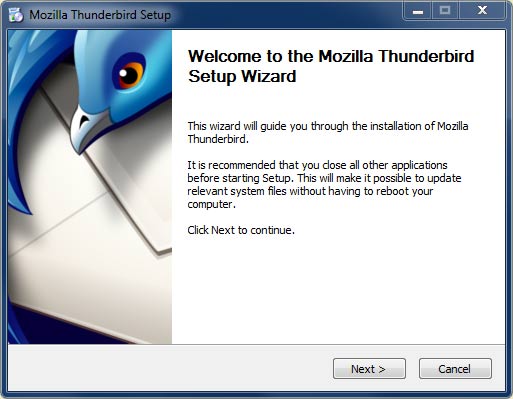
4. Choose the Stardard installation.
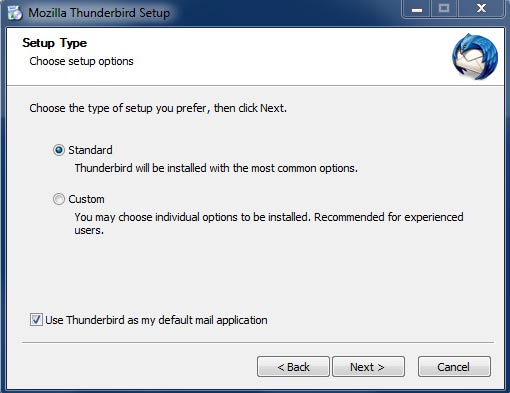
5. Thunderbird will be installed in the following directory C:\Program Files\Mozilla Thunderbird.
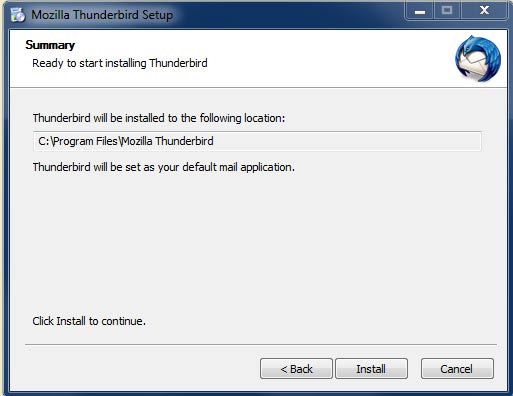
6. Once installation has completed click on Finish to complete installation.
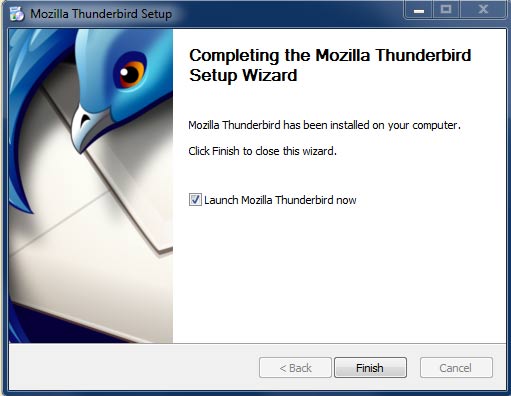
8. When Thunderbird opens for the first time click on Tools in the top menu and then click on Account Settings.
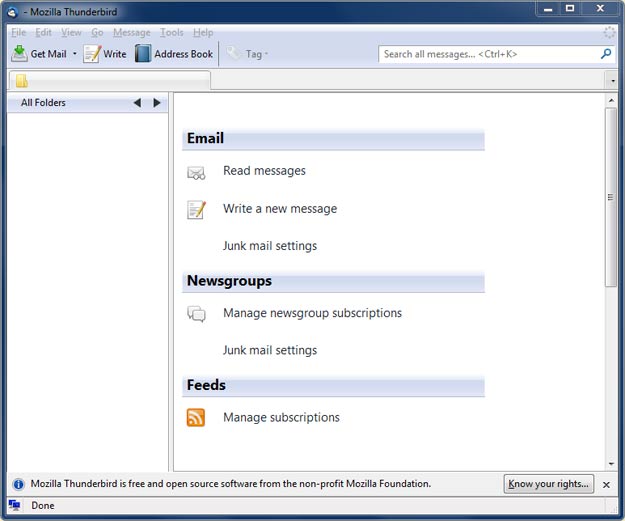
9. When the Account Settings window appears click on Account Actions in the lower left corner of the Account Settings screen, the click on Add Other Account. Now click on Newsgroup account.
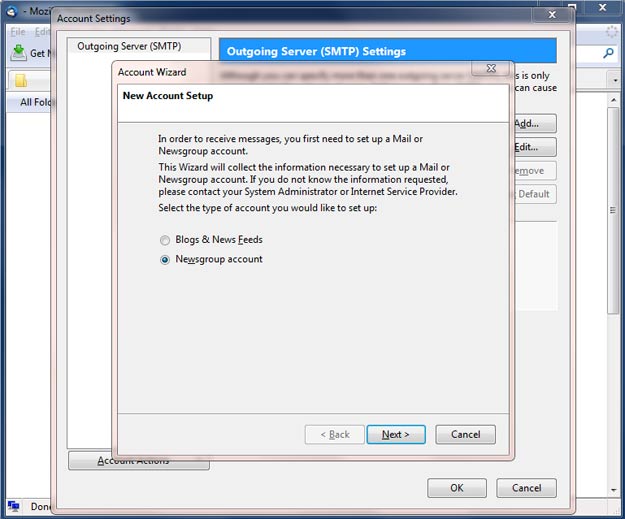
10. Enter your name in the Your Name field. Then enter your Email Address in the email address field and click Next.
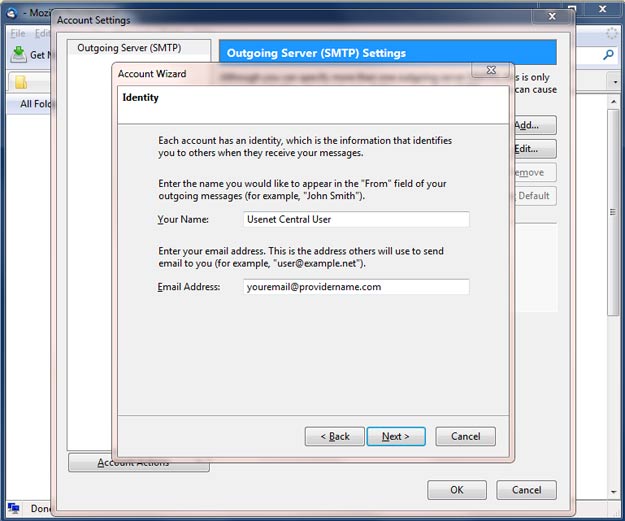
11. Now enter the Usenet Central server address in the Newsgroup Server field. news.usenetcentral.com and click Next.
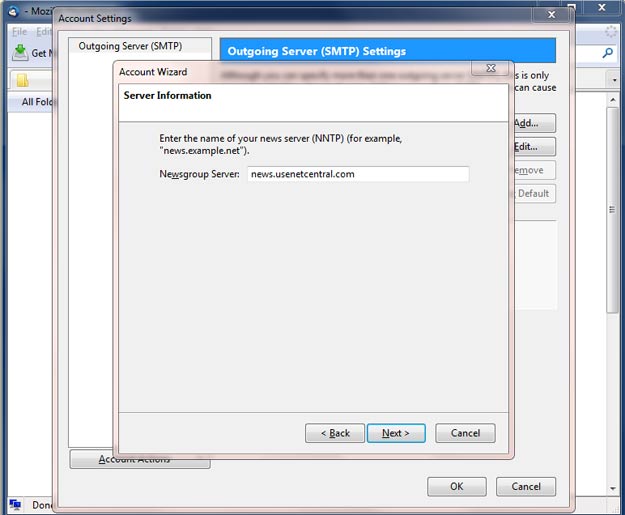
12. Now enter the account name Usenet Central and click Next.
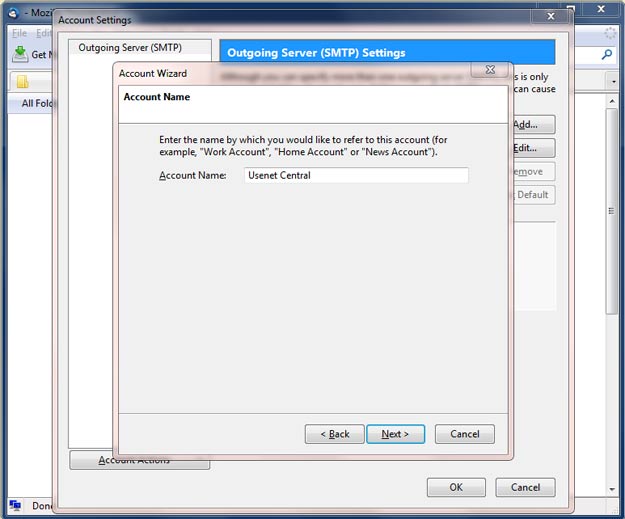
13. Now you will see Usenet Central in the left side menu under Local Folders.
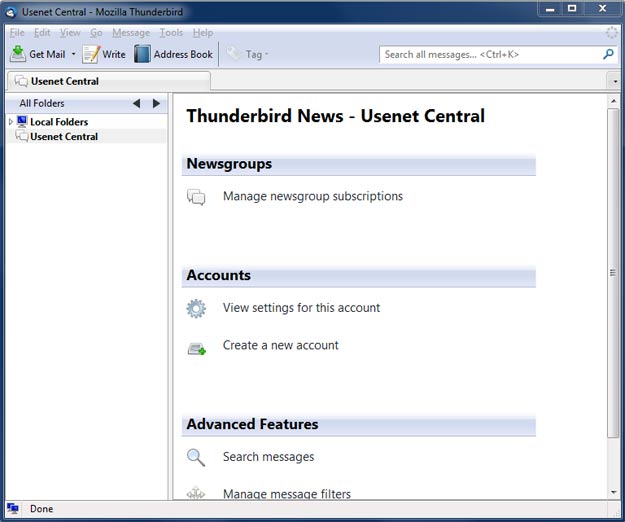
14. Click on Usenet Central then click on Manage newsgroup subscription. Then click on the Refresh button. Thunderbird will then ask for your Usenet Central username, enter it then click Ok. Now Thunderbird will ask for your password, enter it and select Ok again.
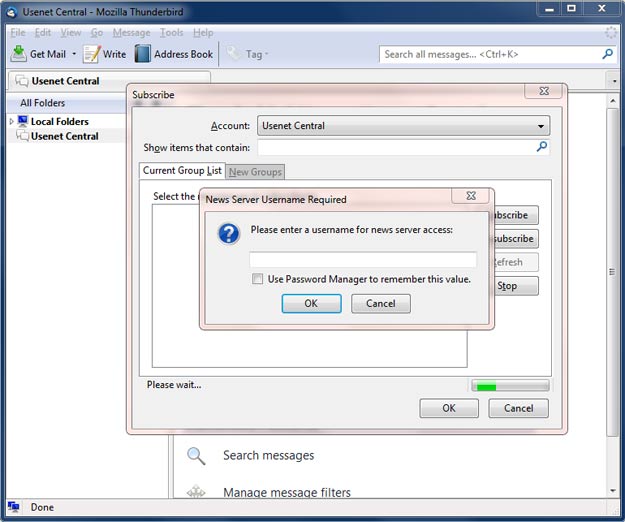
15. Thunderbird will then connect to our news servers and download the full newsgroup list. Use the search feature to search for the newsgroup you're looking for. Once you've located the newsgroups click on it to select it and then choose Subscribe.
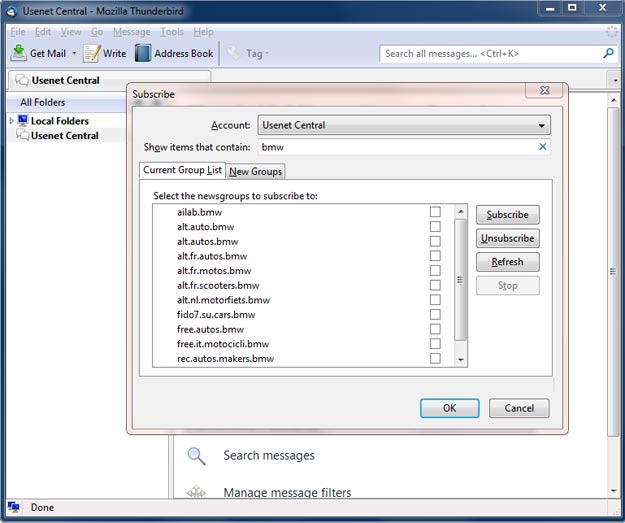
16. Your selected newsgroup will then appear in the left menu below Usenet Central. Click on it to start downloading the messages for that newsgroup.
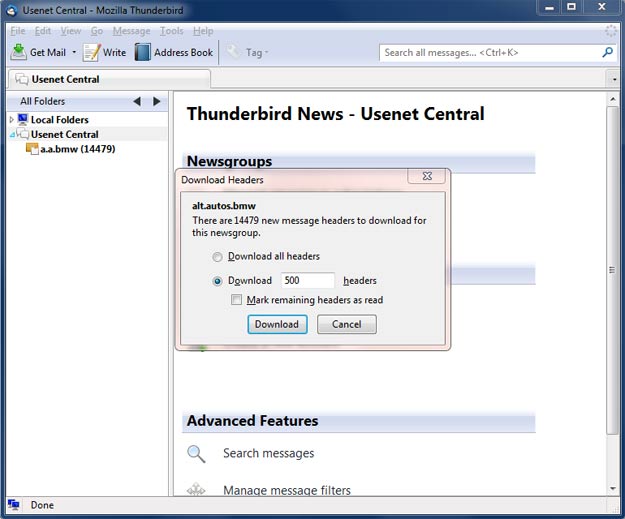
17. Your newsgroup messages will appear in upper right box. You can now select the message you want to read which will appear in the lower right box.
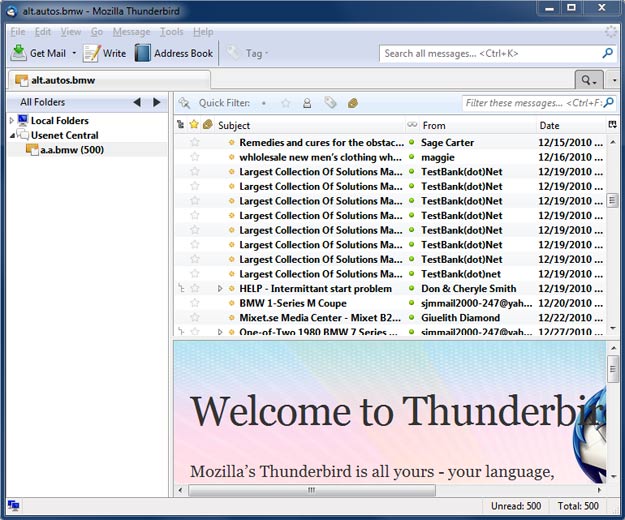
That concludes our tutorial on how to download from Usenet Central with Thunderbird newsreader. If you still have questions about how to use Thunderbird please contact customer service. They are standing by waiting to help you get started with Usenet Central.
