
Usenet Central is no longer accepting new members. We have been acquired by Fast Usenet and are in the process of merging our services. If you are looking for the best Usenet access visit Fast Usenet to sign up.
↪ SABnzbd Setup Guide | Sign Up for Usenet.
How to Setup SABnzbd Newsreader
1. Download the SABnzbd installation file from their official website here. SABnzbd is compatible with Windows, Mac OS X, and Linux because it uses your default Internet browser to run. For this tutorial we are going to use the Windows installation.
2. When you have the .exe file downloaded to your computer double click to start the installation process.
3. A window will appear that looks like this. Select your preferred language.
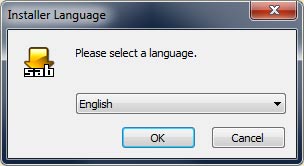
4. Read the license agreement and if you agree with the terms choose "I Agree".
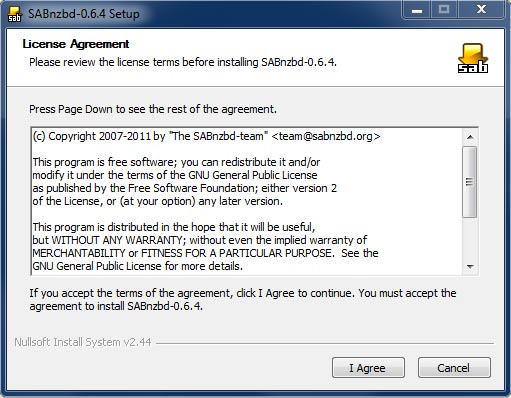
5. Now we can configure how SABnzbd will run. The default options that are already selected are the preferred settings.
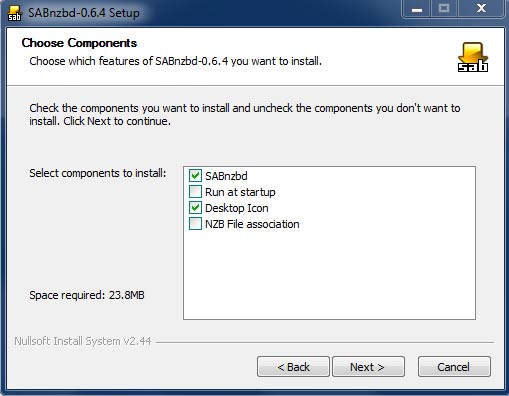
6. By default SABnzbd will be installed in the "C:\Program Files\SABnzbd" directory in Windows. If you would like to install to a different folder click on "Browse" and choose that folder.
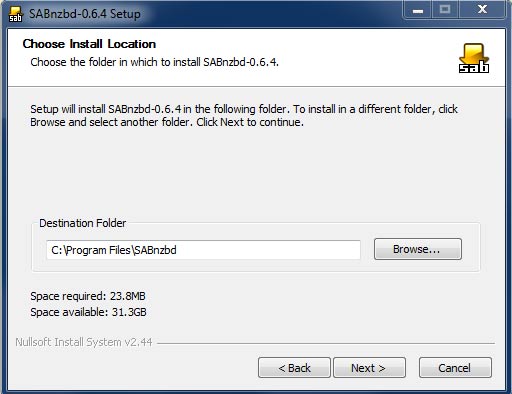
7. You are now given the option to choose what you want the Start Menu folder to be named. The default name is "SABnzbd". Click on "Install" to start the installation.
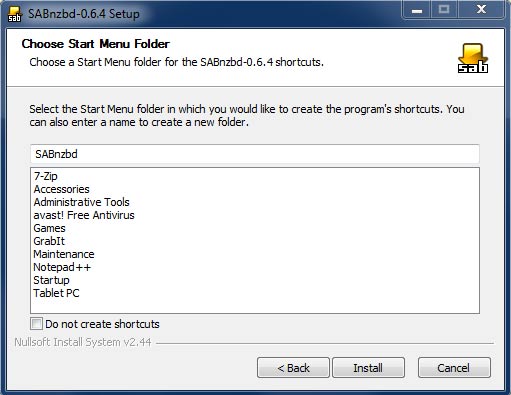
8. SABnzbd is now installed on your computer. Click on finish to start the Usenet Central configuration.
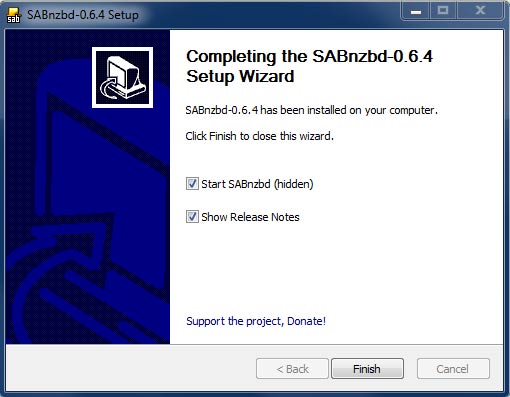
9. Your default web browser will launch. Select your preferred language and then click on "Start Wizard"
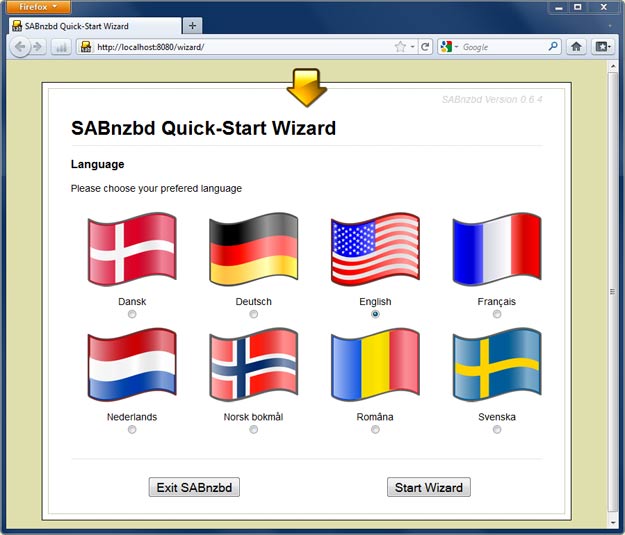
10. This is were we will input the Usenet Central settings which will allow SABnzbd to download using our high speed servers. In the host box enter news.usenetcentral.com in the port box enter 119. Now enter your Usenet Central username and password in the Username and Password fields. If you don't remember your login information you can retrieve it here.
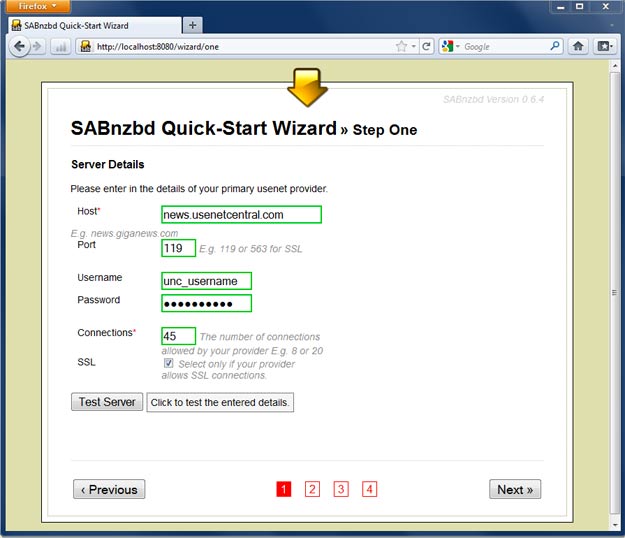
11. Because SABnzbd runs in your default Internet browser you have the option to access it from any computer on your network. We aren't going to go into detail on this process. Click Next to continue setup.
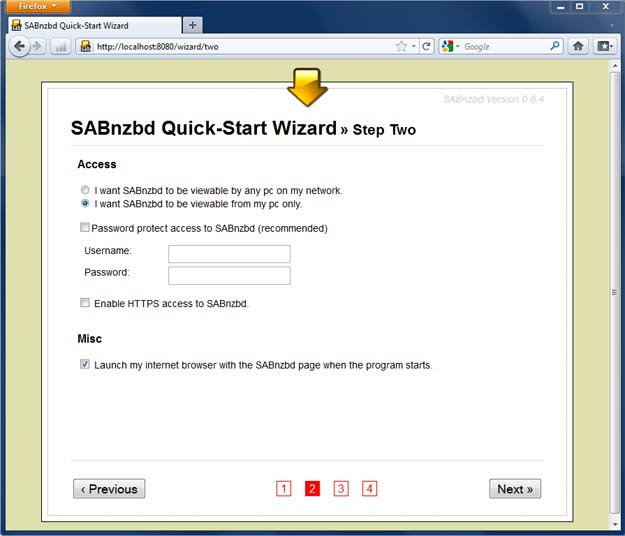
12. SABnzbd can be integrated with NewzBin.com and NZBMatrix.com accounts to easily import NZB files. If you have an account with either of those services enter your login information in the required fields.
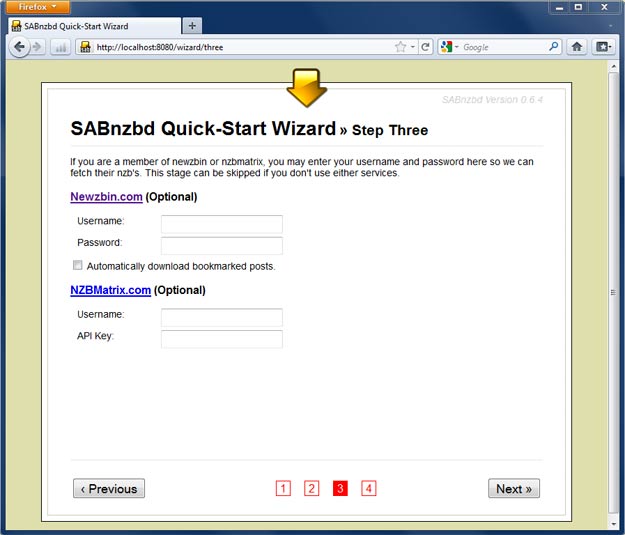
13. SABnzbd will now restart to finish the installation.
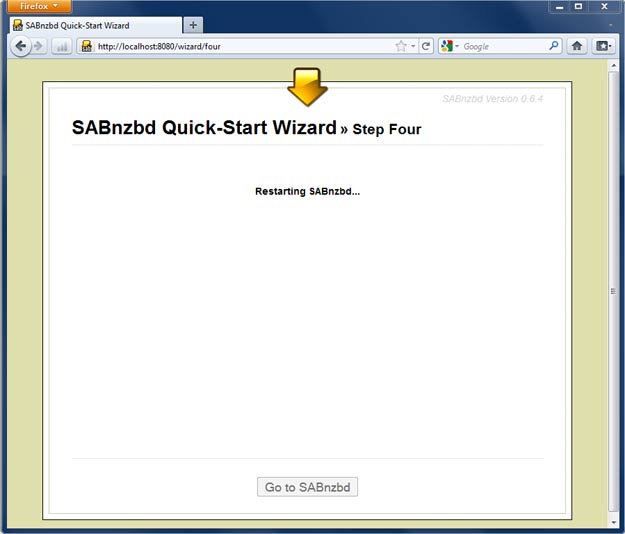
14. You will then be given the URL so you can access SABnzbd easily from your web browser. We suggest you bookmark the localhost URL so you can return to SABnzbd without having to type the full URL. By default the URL is http://localhost:8080/sabnzbd/ Now click on Go to SABnzbd.
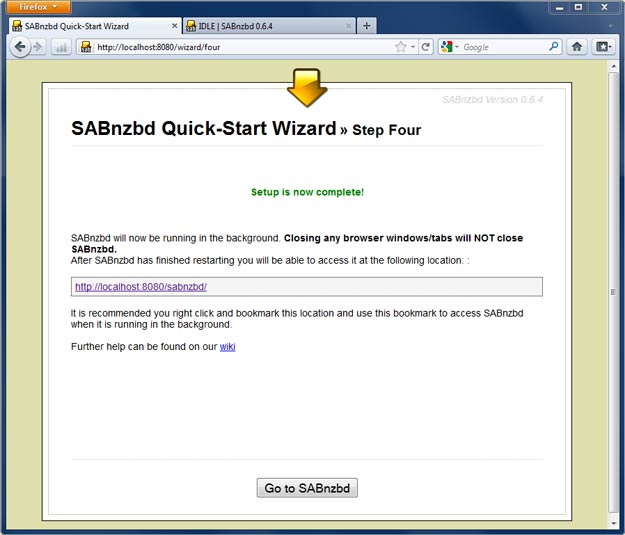
15. SABnzbd is only capable of downloading with NZB files. When the window below appears in your web browser click on Add NZB to import an NZB file into the newsreader.
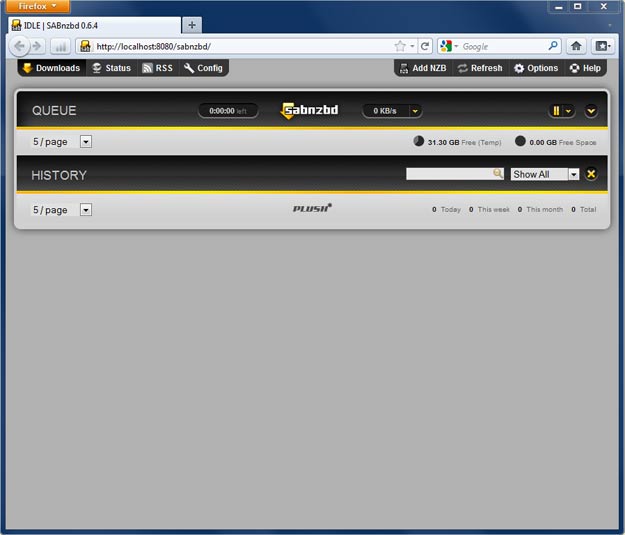
16. When you click on Add NZB this box will appear. Choose browse, then navigate to the downloaded NZB file on your computer and choose Open. After you choose open click on Upload to import the NZB file into SABnzbd and to start the download. After the download has completed SABnzbd will automatically repair and extract your files for you.
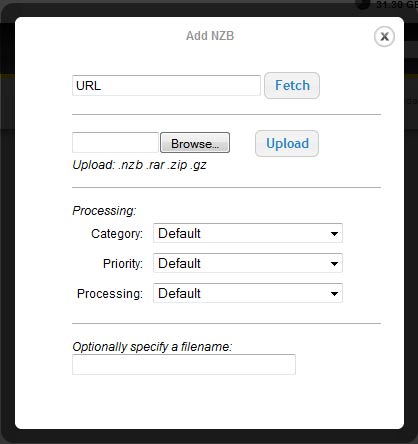
That concludes our tutorial on how to download from Usenet Central with SABnzbd newsreader. If you still have questions about how to use SABnzbd please contact customer service. They are standing by waiting to help you get started with Usenet Central.
